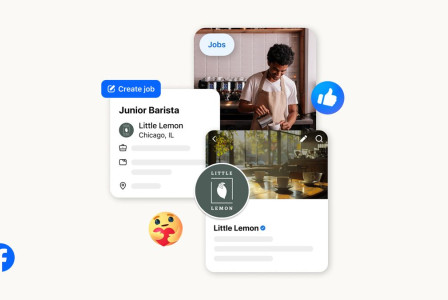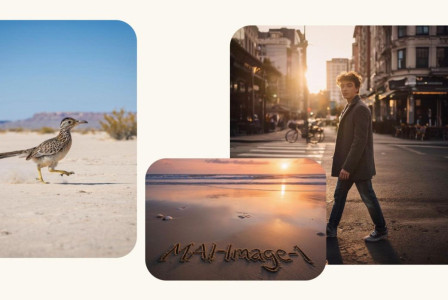SEARCH
How to locate passwords saved in the Google Chrome browser
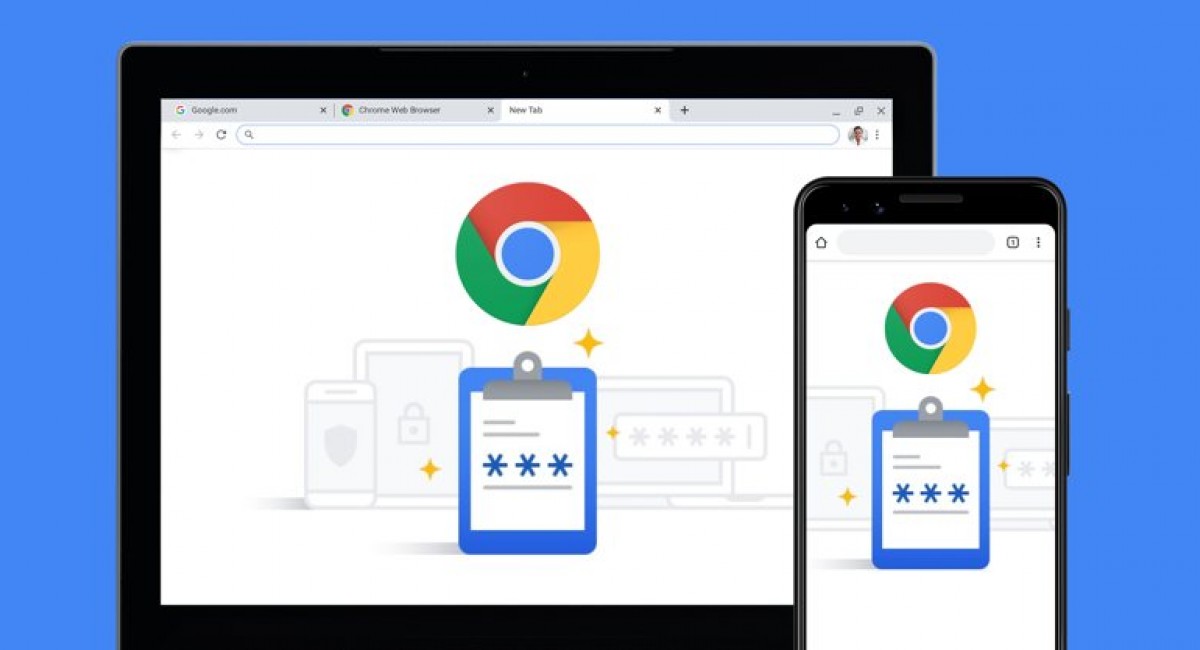
SHARE IT
Most of us have at some point used Chrome's 'Save Password' feature to speed up and simplify our online activities. But what happens if you lose the password and have to look it up? We'll show you how to locate Chrome's saved passwords in this article. How to view your saved passwords, managing these passwords, and other things will all be covered in this article. We have you covered whether you use a Mac, PC, or any other operating system running Google's Chrome browser.
Chrome browser password manager
Your saved passwords can be accessed using Chrome's password manager. The Chrome Password Manager is a built-in utility that makes online browsing more convenient by securely storing your login information for many websites. How to go to it is as follows:
- Start your device's Google Chrome browser.
- To access the Chrome menu, click the three dots in the top right corner of the browser.
- From the drop-down menu, select “Settings".
- Select "Passwords" from the "Autofill" section by scrolling down.
You should now be in Chrome's settings' 'Passwords' area after completing these steps. A list of all your previously stored passwords may be found here.
Viewing and managing saved passwords
It's time to view and manage your saved passwords now that you have access to them. Here is a quick tutorial on using Chrome to find passwords on a Mac or any other device:
- You can find a list of all the websites for which you have saved passwords under the "Passwords" section. You may examine Chrome's saved passwords by clicking the eye icon that appears next to each website.
- Depending on the security settings on your device, you might be asked to enter your computer password or authenticate using a fingerprint or face ID.
Google provides powerful password management solutions that make it simpler for you to manage the saved login information across numerous websites. What you need know about handling Google passwords and password management is as follows:
- Google's Chrome Password Manager not only lets you monitor and update passwords, but it also offers secure passwords when you register for new websites. This feature improves your security by giving you one-of-a-kind, challenging passwords.
- Your saved passwords are accessible on all of your synced devices when you utilize Chrome's 'Sync' feature with your Google account. Therefore, your saved passwords by Google are accessible from anywhere with a few clicks.
- Under "Check passwords" in the "Passwords" section, you can access your personal password list. Here, you can also look for any security problems, like passwords that are too simple or login information that has been compromised.
Chrome’s security
Despite being a useful tool, using the Chrome Password Manager has security consequences that must be taken into account. Users frequently inquire, "How secure is my password when using Chrome's password manager?"
By using the password manager, you give Google access to your login information. Your credentials are protected by encryption on Google, but you should still be cautious:
- A strong password, a fingerprint, or a facial scan should always be used to safeguard your device.
- Check the "Security check" option frequently in Chrome's password manager to make sure your credentials are secure and haven't been compromised.
- Where possible, avoid keeping passwords for sensitive websites like your banking or email accounts. Consider using a different password manager made especially for high-security use on these websites.
Managing your saved passwords
To sum up, Google's user-friendly design makes finding and managing your saved passwords on Chrome a simple task. Passwords that you've saved can be easily seen, managed, and even tested for security. Despite the evident convenience of remembering passwords, keep in mind that keeping secure practices is essential for your online security.
You might have come to appreciate the value of maintaining your passwords well when learning how to locate your saved passwords on Chrome. For your review, here is a succinct summary of everything you learned:
- The browser settings provide access to Chrome's Password Manager. Your access point to managing and viewing the passwords that Chrome has stored for you.
- The 'Passwords' feature allows you to view and manage your saved passwords, and it also gives you the ability to edit or remove saved entries.
- For new online accounts, Chrome's password management tools also recommend secure passwords, and they sync previously saved passwords across all of your synced devices.
- Chrome's Password Manager is practical, but it should only be used sparingly, especially on high-security websites.
You have the skills and information necessary to create secure passwords for Chrome after following these steps. You'll be aware of the location to look when you question, "What's my password?" in the future. Go to its support page if you encounter any other troubles while using Google's browser.
MORE NEWS FOR YOU

 Help & Support
Help & Support